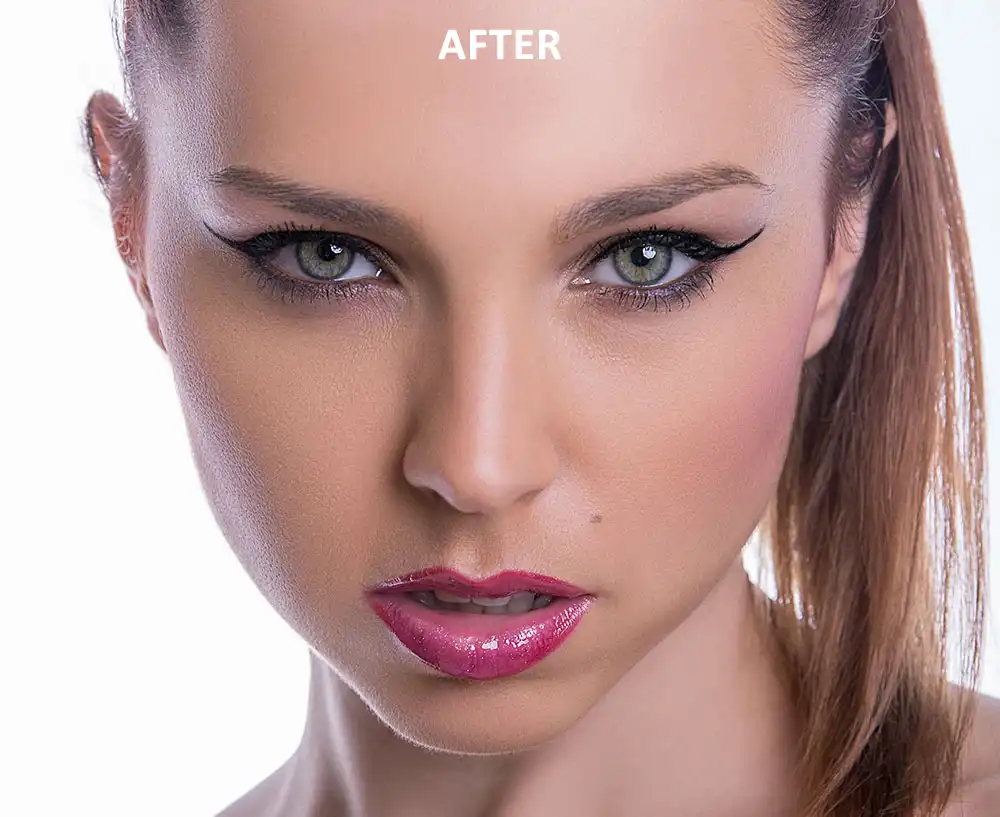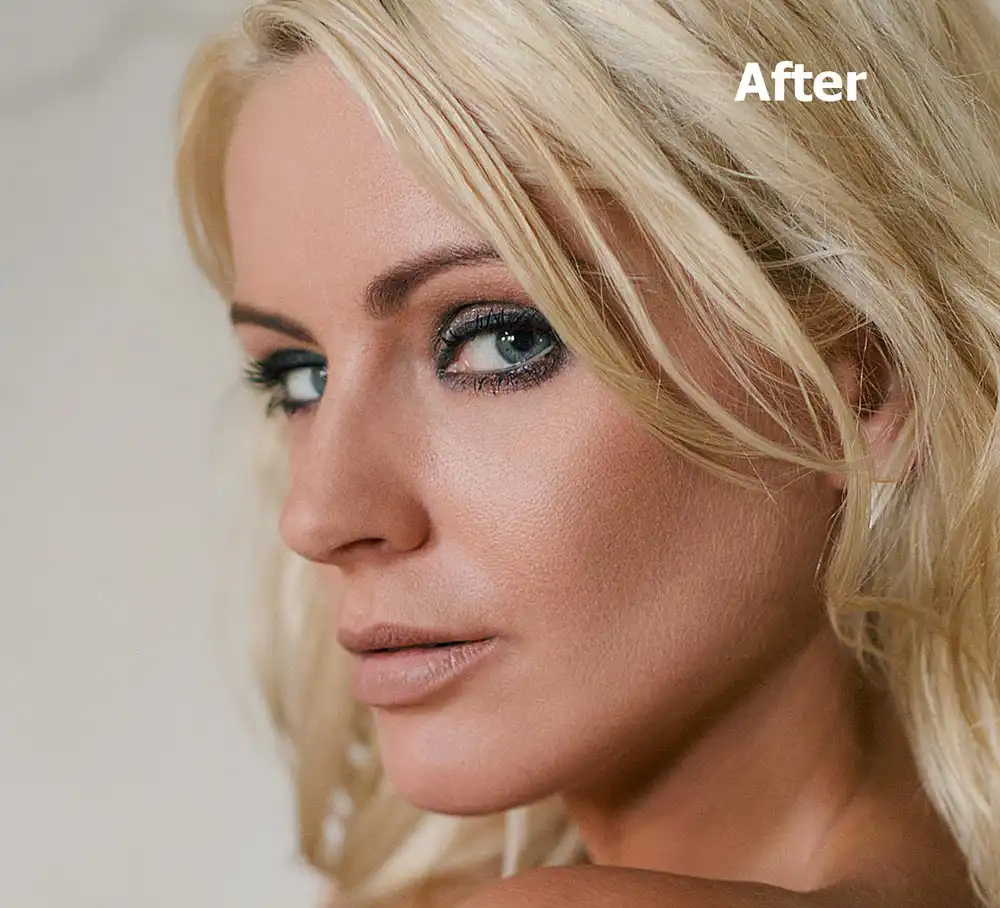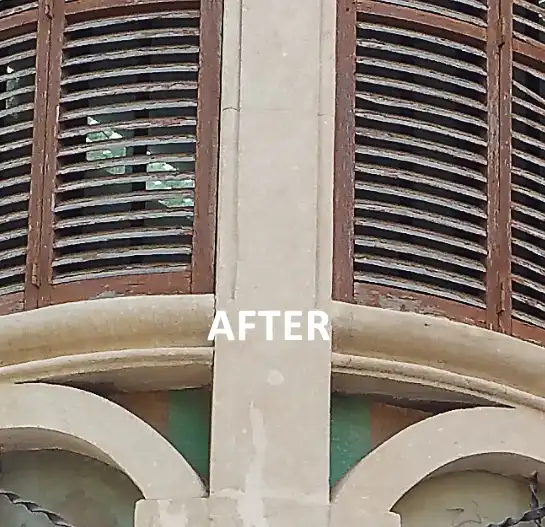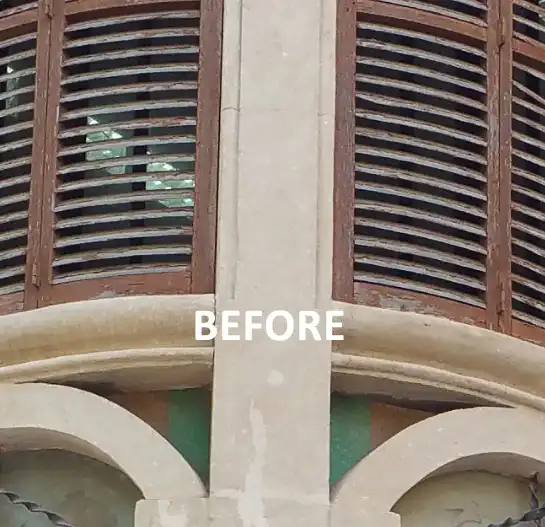Über uns
STÖHR+SAUER hat ein Tools Panel für die Beauty-Retusche in Photoshop entwickelt und stellt dieses Panel kostenfrei „as is“ (ohne Gewähr) für alle Fans der People-Fotografie zur Verfügung.
Dies ist der erste öffentliche Auftritt und wird je nach Feedback und Interesse ausgebaut und verfeinert.
Allgemeines
Neben der Verfügbarkeit verschiedener anderer nützlicher Tools (aber auch ein paar der Standard-Tools) in diesem Panel, war die besondere Zielsetzung, mit so wenig Klicks wie möglich arbeiten zu können. Dazu wurden etliche Preset Buttons geschaffen, die man mit persönlich bevorzugten Einstellungen individuell belegen kann. Die meisten Funktionen sind konfigurierbar und manche haben sogar einen zusätzliche „One-Click“ Button.
Wo verfügbar, kommt man in die Konfiguration durch CMD/Strg Links Click oder zusätzlich unter Windows durch Rechte Maustaste.
Warum ein Panel ?
In der People-Fotografie verbringt man in der Regel viel Zeit mit der Retusche der Bilder. Dabei sind im Gegensatz zu anderen Bereichen der Fotografie sehr viele Details manuell zu bearbeiten (Haare, Haut, sonstige Details)). In anderen Bereichen, z.B. Architektur, Landschaft oder Street-Fotografie (um nur einige zu nennen) ist es in der Regel nicht so ausgeprägt.
Eine Sammlung von Aktionen hilft bei den immer wiederkehrenden Abläufen, wie zum Beispiel der Frequenztrennung auch, aber es sind auch ständige Wechsel der Tools und der Einstellungen erforderlich, je nachdem in welcher Ebene man arbeitet. In Photoshop bedeutet das für einen Wechsel zwischen Stempel und Pinsel und dem Ändern der Deckkraft und der Härte jeweils mehrere Klicks und das sehr oft im Laufe einer Bildretusche. Dies soll unter anderem durch das Panel so konsequent wie möglich reduziert werden.
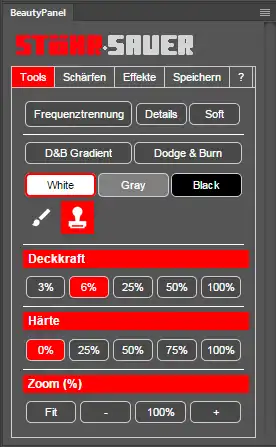
Vorher / Nachher
In dieser Beschreibung gibt es einige Bilder, die das ursprüngliche Bild und zusätzlich das mit dem Beauty Panel nachbearbeitete Resultat zeigen. Diese Bilder sind mit einem Schieberegler ausgestattet.
Das Baumbild ist hier nur ein Beispiel.
Alle Bilder mit diesem Effekt haben als Überschrift "Vorher /Nachher".
Wichtig !!! Arbeiten sie sinnvollerweise mit 16 Bit/Kanal in RGB !!!
Benötigte Software
Das Panel ist derzeit kompatibel mit Photoshop CC, sowohl auf macOS X als auch auf Windows.
Soweit ohne großen Aufwand möglich, machen wir es auch für die Version CS6 lauffähig.
Sprache
Installation Windows
Laden Sie das Beauty Panel herunter. Entpacken Sie den Inhalt der Zip-Datei und kopieren Sie den Ordner "Beauty Panel" in folgenden Ordner:
C:\Program Files\Common Files\Adobe\CEP\extensions
ACHTUNG !!!
Bei einer neueren Photoshop CC Installation sollten Die den folgenden Pfad verwenden:
C:\ Program Files\Adobe\ Adobe Photoshop CC 2018\Required\CEP
Nach dem Sie dann Photoshop gestartet haben, können Sie das Beauty Panel unter "Fenster/Erweiterungen" starten und in ihre Arbeitsumgebung einpassen.
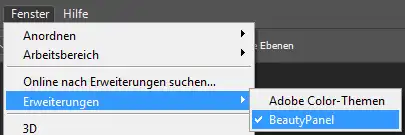
Installation Macintosh
Laden Sie das Beauty Panal herunter. Entpacken Sie den Inhalt der Zip-Datei und kopieren Sie den Ordner "Beauty Panel" in folgenden Ordner:
-/Library/Application Support/Adobe/CEP/extensions/
Auch hier finden sie das Beauty Panel unter "Fenster/Erweiterungen".
Übersicht
Die Werkzeuge des Beauty Panels sind auf 4 Tabs aufgeteilt, die auf dieser Seite genauer erklärt werden.
Die Übersicht ist knapp gehalten und setzt grundlegende Photoshop-Kenntnisse voraus. Soweit erforderlich, gibt es zu einzelnen Methoden noch eine ausführliche Beschreibung im Verlauf der Dokumentation.
Tools
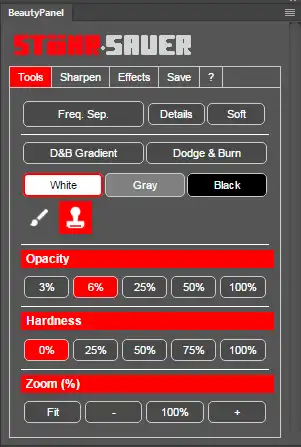
Schärfen
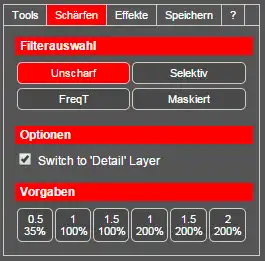
Effekte
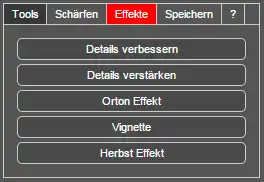
Speichern
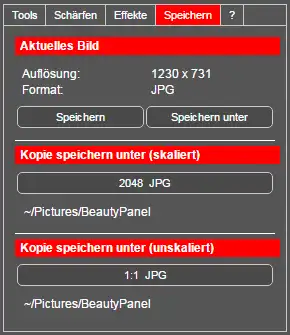
1.Tab - Tools
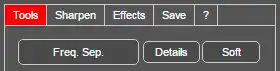
Benötigte Software
Sie ist der Dreh- und Angelpunkt unserer Retusche.
Die Frequenztrennung ist eine professionelle Bildbearbeitungsmethode, die sehr ausgefeilte manuelle Bildbearbeitungen der individuellen Retusche überhaupt erst möglich macht. Hierzu wird ein Bild in die detailreiche Helligkeitsinformation (Ebene „Details“) und in einen weichen Farb- und Helligkeitsanteil („Soft“) aufgeteilt. Dadurch muss man sich beim Editieren von Details (Struktur, Haut, Stoff,…) nicht um die darunterliegende Farbe und Helligkeit kümmern. Umgekehrt muss man sich im Ebene Soft keine Gedanken um die Details machen. Beide Ebenen (Soft + Detail) zusammen ergeben wieder das Ursprungsbild.
Um die Strukturen in Details besser sichtbar zu machen, wird über eine Einstellungsebene Tonwertkorrektur der Kontrast extrem verstärkt. Dadurch entgeht einem keine Pore. Diese Ebene wird eingeschaltet, wenn man in der Detail-Ebene arbeitet um auch kleinste Detailunterschiede deutlich sichtbar zu machen.
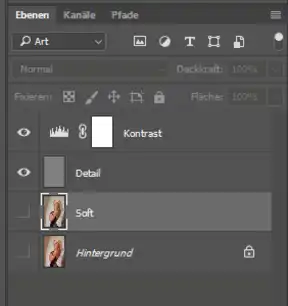
Hinweis
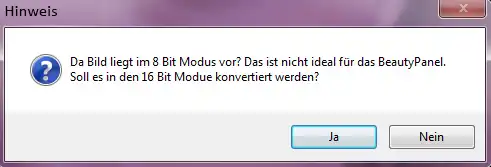
Settings
Nach dem Ausführen der Frequenztrennung ist der Soft Layer ausgeschaltet, Detail ausgewählt und Kontrast eingeschaltet, um den maximalen Kontrast für die Bearbeitung zu haben.
Als Werkzeug ist der Stempel mit 100% Härte und 100% Deckkraft ausgewählt.
Vorher / Nachher
Ebene Details
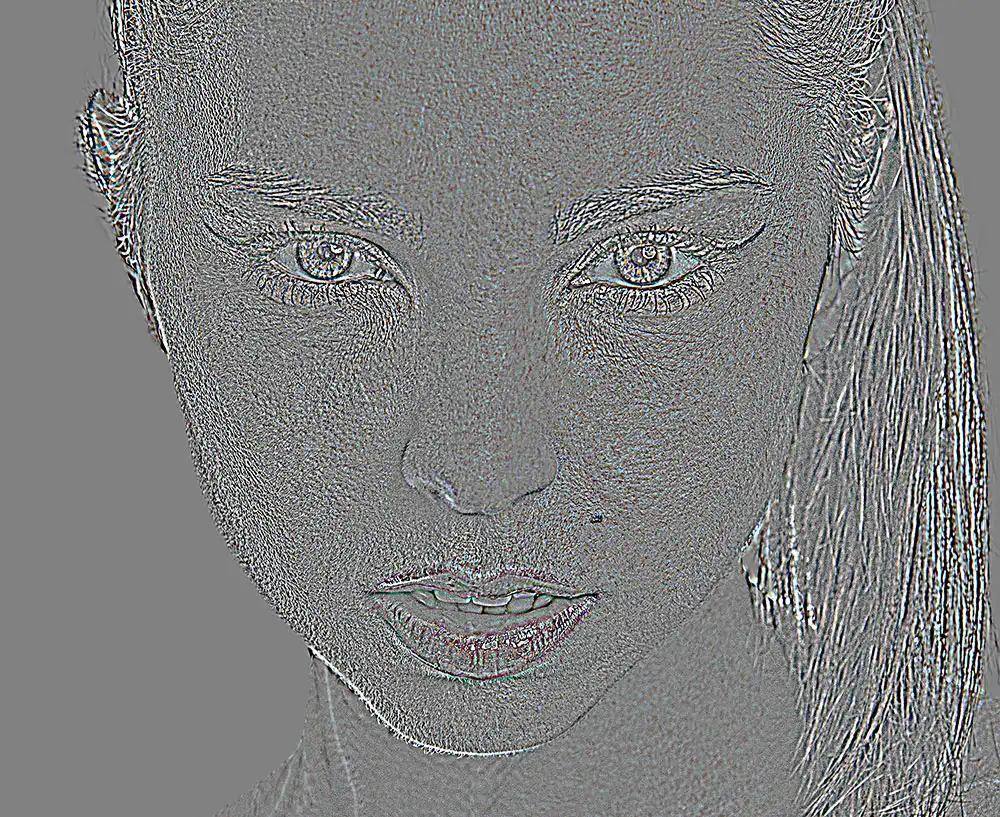
Details
Die Bearbeitung eines Bildes findet für die Detailkorrektur in der Ebene Detail statt. Dadurch, dass hier hauptsächlich Schwarz/Weiß Strukturen vorliegen, kann man sehr entspannt unsaubere Hautpartien korrigieren (Stempeln), weil man fast überall, wo die Schärfe identisch ist und die Struktur stimmt, die Quelle festlegen kann. Das Stempeln wird mit 100% Härte und 100% Deckkraft durchgeführt, um keine Weichzeichnung beim Kopieren zu bekommen.
Das Video zeigt die Grundlagen. (in Bearbeitung)
Ebene Soft

Soft
Buttons
Taste Details

Taste Soft

Vorgaben (konfigurierbar)
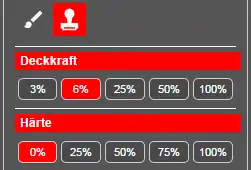
Deckkraft
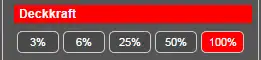
Härte
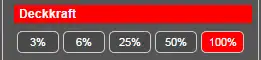
Zoom
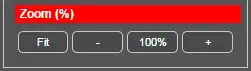
Dodge and Burn (2 Varianten)
Zur Beauty-Retusche gehört natürlich auch die Arbeit mit gezieltem Aufhellen und Abdunkeln (Abwedeln und Nachbelichten) von Bildanteilen.
Wir haben dafür 2 verschiedene nichtdestruktive Methoden verfügbar, die je nach Aufgabenstellung ihre Vor- und Nachteile haben.
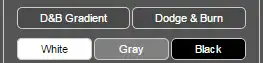
D&B Gradient
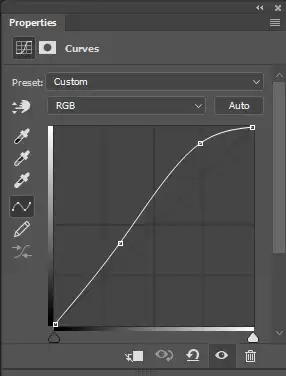
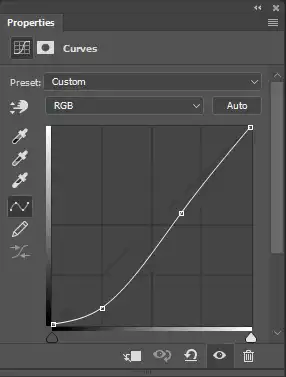
Dodge & Burn
Erzeugt eine Einstellungsebene mit 50% Grau auf der man nichtdestruktiv Aufhellen und Abdunkeln kann. Der mögliche Effekt ist hier stärker als bei D&B Gradient. Man kann hier zum Beispiel stark überstrahlte helle Anteil gut abdunkeln und damit Kontraste verringern, die selbst über Lightroom nicht erreichbar sind. Aufhellen mit Weiß und Abdunkeln mit Schwarz.
!! Wenn man jedoch übertreibt, kommt es zu Farbverschiebungen !!

Button Weiss

Button Grau

Button Schwarz

2.Tab - Schärfen
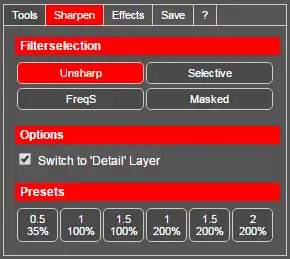
Unscharf Maskieren
Filterauswahl
Hier wird eine der 4 Methoden, die angewandt werden soll, ausgewählt. Die Option Auf Ebene Detail wechseln wechselt bei vorhandener Ebene Detail auf diese um die gewählte Schärfemethode auf Details anzuwenden. Ansonsten wird die aktive Ebene geschärft.
Da wir es hier mit der Zielsetzung für eine Beauty-Retusche zu tun haben, gibt es dadurch einige Besonderheiten zu beachten.
Selektives Schärfen
FREQT - Frequenztrennungsschärfen
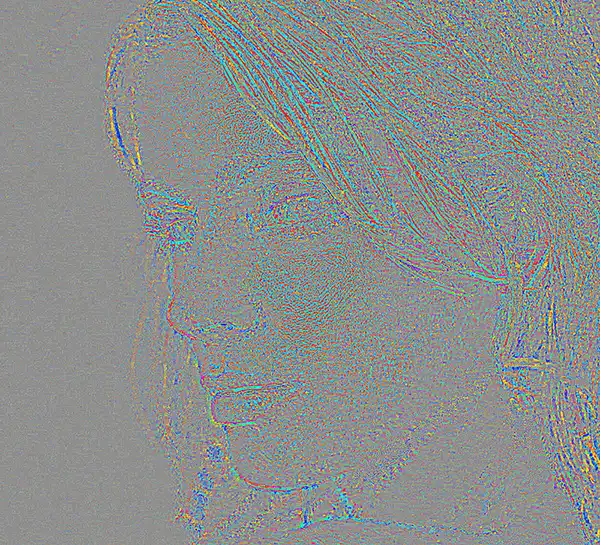
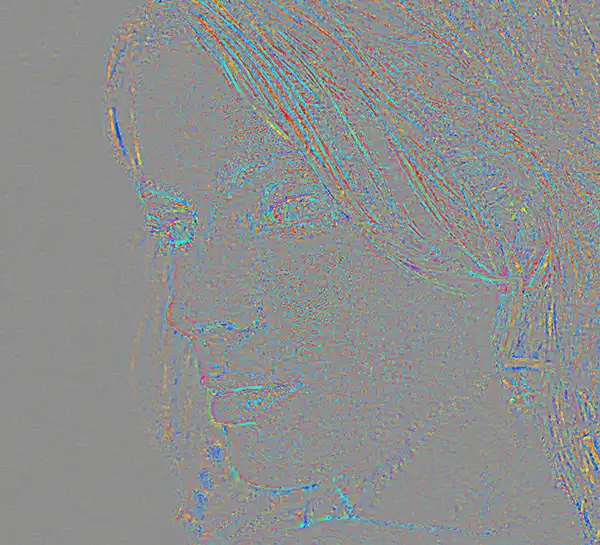
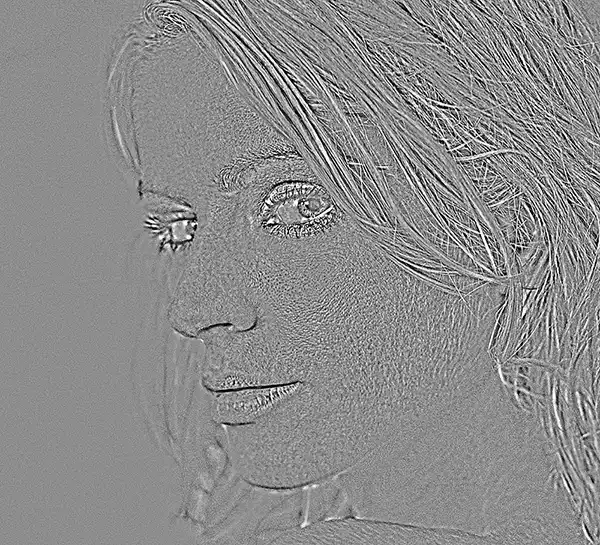
Maskiert Schärfen
Vorher / Nachher


Weichgezeichnete Auswahl

Finale Maske für das selektive Zeichnen
Optionen: Switch to Layer

Solange diese Funktion eingeschaltet ist,
wechselt Sie automatisch auf den Layer "Detail".
Vorgaben
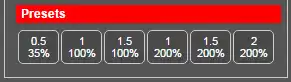
3.Tab - Effekte
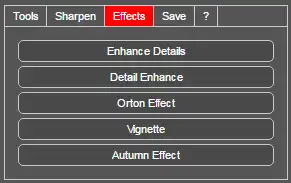
Details verbessern
Details verstärken
ORTON Effekt
Der Orton Effekt erzeugt einen „traumhaften“ Bildeindruck, indem das scharfe Ursprungsbild mit dem weichgezeichneten Bild transparent überlagert wird.
Er erstellt eine maskierte unscharfe Ebene mit wählbarem Modus Normal oder Negativ Multiplizieren für den Orton Effekt. Der Ebenenmodus „Negativ Multiplizieren“ hellt das Bild zusätzlich auf und erzeugt eine sonnigere Stimmung. Die Intensität des Effekts wird durch die Deckkraft gesteuert.
VIGNETTE
HERBST Effekt
Erstellt eine maskierte Ebene in der die Grüntöne nach Rot verschoben sind, um Herbstfarben zu erzeugen. Die Intensität wird durch die Deckkraft gesteuert.
Zusatzfunktion
Man kann damit auch grünliches Streulicht unter Bäumen gut reduzieren, wenn das Model nur teilweise davon beleuchtet wird. Durch die Maske und die Deckkraft kann man das sehr gezielt steuern.

Original ohne Herbst-Effekt

Bild mit Herbst-Effekt
4.Tab - Speichern
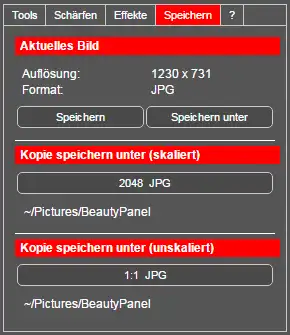
Aktuelles Bild
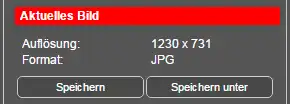
Kopie speichern unter (skaliert)
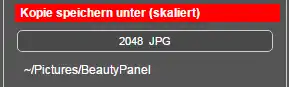
Mit dem Button kann man die Größe und das Format für das Speichern einer Kopie des aktuellen Bildes definieren.
Beim Definieren des Buttons werden folgende Einstellungen abgefragt:
- Name des abzuspeichernden Bildes (kann optional verändert werden)
- Skalierung und Skalierungsmethode
- Nachschärfungsintensität mit Unscharf maskieren
- Pfad zum Speichern und Bildformat (der Name wäre hier nochmals änderbar)
- Speicherformat Optionen (hängt vom Format ab)
Dieser Ablauf erzeugt eine temporäre Kopie des aktuellen Bildes und wendet die Einstellungen auf diese Kopie an. Damit ist sichergestellt, dass das Original nicht aus Versehen beeinflusst wird. Nach dem Speichern der Kopie wird diese gelöscht und das Panel kehrt zur Originaldatei zurück.
Im Button werden die gewählte Auflösung in Pixel sowie das Bildformat und darunter der gewählte Speicherpfad angezeigt.
Kopie speichern unter (unskaliert)
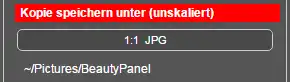
Dieser Button ermöglicht das Abspeichern des aktuellen Bildes ohne Skalieren in einem anderen Format und in einem anderen Pfad als das Originalbild und führt kein Skalieren und Schärfen durch.
Im Button wird dies definiert und das gewählte Bildformat und darunter der Pfad angezeigt.